Project Interface Advanced Concepts
1 - Task Dependency
Most tasks in the KeyWatcher project have a task they depend on and a task that depends on them. These relationships help us estimate the go-live date and what needs to be done next. You’ll find this in the Dependent On column.
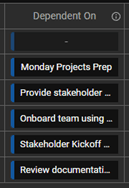
Item Details
The items in the column are interactive. Try clicking on one and you’ll be shown the details of that task, which are interactive so you can update the Status, view related Files, or ask a question/make a comment in the Updates section.
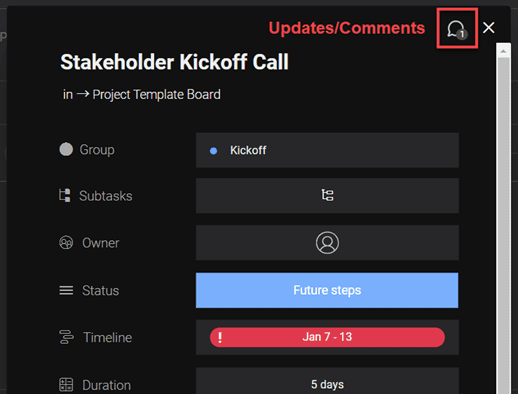
2 - Gantt Chart
The Gantt Chart is an interactive display of tasks and milestones over time and is accessible via a tab at the top of the project screen.
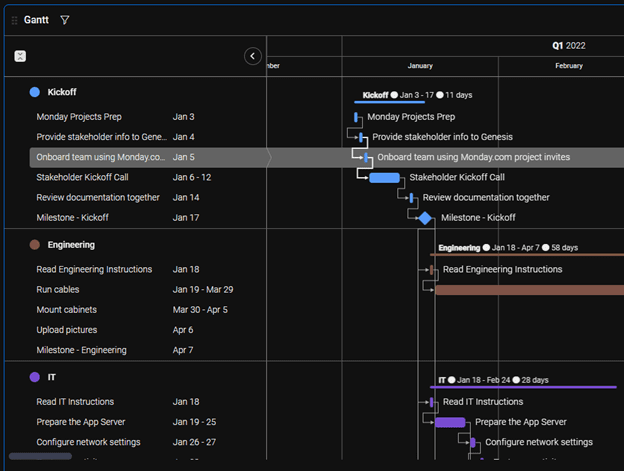
Navigation
- Click and drag the mouse left and right to move the view forward or backwards in time.
- Click and drag the mouse up or down, or use the mouse wheel, to scroll up or down the list of tasks.
- Click on a task group’s label to show/hide its tasks.
- Click the Expand All/Collapse All button to show/hide all group tasks.
- Click Auto Fit to jump back to the default date range.
- Use the date range settings to zoom in and out with reference to time.
Item Details
The Gantt Chart items are interactive. Try clicking on the colored bar of a task and you’ll be shown the details of the task, which are interactive so you can update the Status, view related Files, or ask a question/make a comment in the Updates section.
3 - Optimizing Notifications
Every project is a bit different and optimizing notification settings can help achieve a balance between awareness of progress/tasks that are due and being inundated with emails that you’ll never have time to read or follow up on.
User Settings
Navigate to your profile settings from the menu button in the bottom-left corner of the screen. Select Notifications from the My Profile screen.
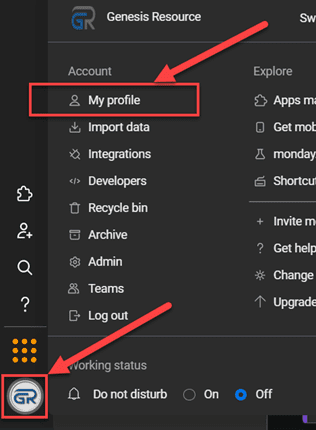

Desktop Notifications
Enabling Desktop Notifications will allow your web browser to send notifications directly to Windows. This is most effective if you maintain an open and active tab to your project.

Email Notifications
Email Notifications give you the most control and can be the most useful notification for keeping you on top of your project. When used and responded to effectively, your project will have the greatest chance of meeting or beating timelines and milestones.
If you find you are receiving too many irrelevant notifications, consider whether something in the project needs to be changed before just disabling the relevant notification type. Have you been assigned as an owner of a task that you won’t be completing? Are the Board Notification settings configured to send out instantly instead of daily summary?
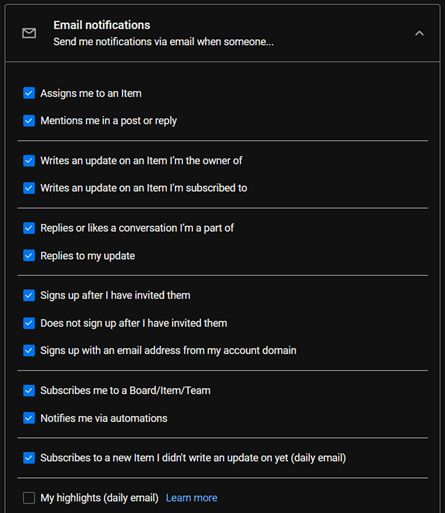
Notifications in Monday
Monday has a section dedicated to viewing all your notifications, past, or present. You’ll find the bell icon in the top-left corner of the screen. What appears in your notifications section can be configured from the In Monday section of the User Notifications, just below Email Notifications.
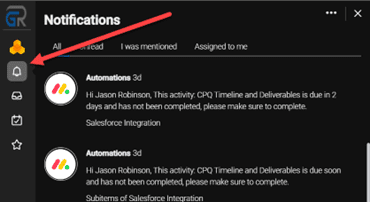
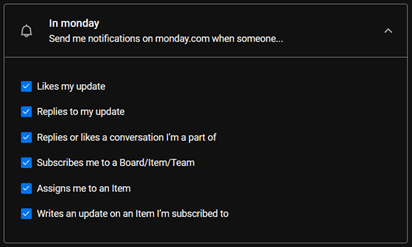
Task Due Date Reminders
In addition to all the user-based notification settings we can also adjust email notifications involving tasks, and most importantly, their due dates (Timeline End Date). The default reminders are sent out a few days before and after a task’s due date occurs. These are customizable to fit our needs so just ask your Genesis project manager if you would like to change anything about them including:
- Frequency
- Recipients
- Timing in relation to the due date
- Message content
The Owners of a task are the default recipients of due date reminders. Every project is different, and timelines may need to be adjusted for the due date reminders to be effective. Secondary Owners can also be assigned to tasks and will receive a notification ten days after the due date, by default.
Board Notifications
In Monday.com Projects the interface of a single project is called a Board. If you are a project manager with multiple KeyWatcher projects, you have some control over your notifications on a board-by-board basis. In the top-right corner of the screen you’ll find the board menu, which looks like three horizontal ellipses. From the Board Notifications sub-menu, you’ll see only three options:
- Mute All
- Mentioned & Assigned
- Receive All
Mentioned refers to when someone typed “@Your Name” in an Update. This is a great way to get someone’s attention and it’s recommended to have these notifications enabled. Assigned refers to the Owner of a task and these notifications are equally as valuable to have enabled.
4 - Project Dashboard
The project Dashboard has three main sections:
- Project Progress
- Task Progress
- Task Completion Status
- Resource Management
- Documents
Project Progress
In Project Progress you’ll find a couple charts that summarize the status of all the Tasks. One of the most frequently asked questions we get is “Where are we at in the project?”. The Task Progress is a battery chart and breaks down task status in primarily three self-explanatory states:
- Future steps
- Working on it
- Done
*Note: The Working on it status is automatically set for a task when the Timeline Start Date arrives.
The Task Completion Status is a donut chart that displays the number of tasks that have been completed on time or late in reference to the Timeline End Date, aka Due Date.
Resource Management
The Resource Management section displays the Workload: a list of team members and the tasks they’ve been assigned in a calendar-like format. This is a great place to find out who has current or upcoming tasks. At the bottom of the list of team members you’ll find all the Unassigned tasks, which give you a quick view of current or upcoming tasks that may get neglected because they don’t have an owner.
Clicking on a team member will expand to show the tasks they have been assigned and the associated timelines. The task items are interactive, so clicking on one will open the Task Details Quick View. From here you can make changes, view related files, provide updates/comments, assign Owners, etc.
The view can be adjusted a few different ways:
- Clicking and dragging will adjust the visible time range and team members/tasks
- Clicking the Expand/Collapse button in the top left will show/hide all team members tasks
- Clicking Today in the top right corner will jump the view to today
- Clicking the Days/Weeks/Months dropdown will let you select a new summarization period, showing smaller/larger time ranges
Documents
The final section of the Project Dashboard is Documents, which shows PDFs, images, etc. The Files Gallery widget shows files that have been referenced in tasks, either in the Files Column or in the Updates section. This is a great place to go when you can’t quite remember which task contains what you’re looking for.
A Search Bar is provided in the top-left corner in case you remember part of the file name. In the top-right corner, you’ll see buttons to change from List View to Gallery View.
*Note: Scroll to the top of the Files Gallery widget to see the Search bar and view options.
Task Due Date Reminders
In addition to all the user-based notification settings we can also adjust email notifications involving tasks, and most importantly, their due dates (Timeline End Date). The default reminders are sent out a few days before and after a task’s due date occurs. These are customizable to fit our needs so just ask your Genesis project manager if you would like to change anything about them including:
- Frequency
- Recipients
- Timing in relation to the due date
- Message content
The Owners of a task are the default recipients of due date reminders. Every project is different, and timelines may need to be adjusted for the due date reminders to be effective. Secondary Owners can also be assigned to tasks and will receive a notification ten days after the due date, by default.
Board Notifications
In Monday.com Projects the interface of a single project is called a Board. If you are a project manager with multiple KeyWatcher projects, you have some control over your notifications on a board-by-board basis. In the top-right corner of the screen you’ll find the board menu, which looks like three horizontal ellipses. From the Board Notifications sub-menu, you’ll see only three options:
- Mute All
- Mentioned & Assigned
- Receive All
Mentioned refers to when someone typed “@Your Name” in an Update. This is a great way to get someone’s attention and it’s recommended to have these notifications enabled. Assigned refers to the Owner of a task and these notifications are equally as valuable to have enabled.
